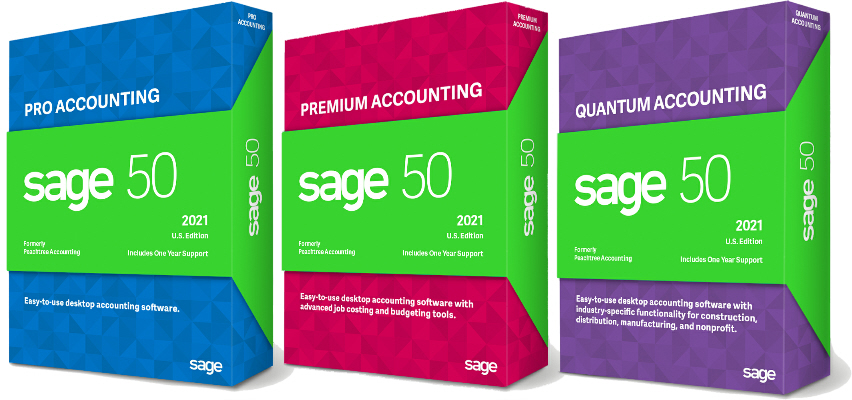Almost every Excel user knows how to center the contents of a cell using the button on the toolbar. But that only lets you center within a cell. What if you want to center a heading above a table that is several columns wide? That’s where a formatting option called “Center Across Selection” comes in.
For example, if you have 4 columns of data in Excel, there is no center column so you can’t use it to center your heading. Instead, enter your text at the top of the first column. Then highlight that cell and the next 3 cells to the right so you have highlighted all 4 cells at the top of your table. Now right-click in the highlighted area and choose Format Cells from the menu. On the Alignment tab of the formatting window open the dropdown list for horizontal text alignment and choose Center Across Selection. Click OK to close the window. The text you entered in the first column will now be centered above all four columns.
Another option would be to use the Merge & Center button that is in the Alignment section of the Home ribbon of Excel 2007 and later, or on the formatting toolbar in Excel 2003 or older. You would still highlight the cells you want to center across, then just click the Merge & Center button.
Merging is the difference between the two methods. Merge & Center merges the highlighted cells so they behave as one cell. Center Across Selection centers the text but does not merge the cells, allowing you to apply other formatting to or enter other text in the other cells in the range.